Erfahren Sie mehr über den Aufbau eines Dashboards, die Widgets sowie deren Konfiguration.
Um Ihre Dashboards zu sehen, gehen Sie in der Navigation auf Dashboards.
Beim ersten Aufruf Ihrer Dashboards wird Ihnen ein Standard-Dashboard mit dem Titel "Mein Dashboard" angezeigt.
Wie ist ein Dashboard aufgebaut?
Ein Dashboard besteht aus einem Dashboard-Titel und verschiedenen Widgets. Die Widgets stellen die Daten in einer Kachel da und können unterschiedlich konfiguriert werden.
Das nachfolgende Bild veranschaulicht den grundsätzlichen Aufbau eines Dashboards.

Wie kann ich ein neues Dashboard anlegen?
Um ein neues Dashboard anzulegen, klicken sie auf den Pfeil nach unten neben dem Dashboard Titel und auf "Dashboard erstellen". Hier können Sie auch zwischen den erstellten Dashboards wechseln.

Wie ist ein Widget aufgebaut?
Ein Widget ist ähnlich zu einem Dashboard aufgebaut. Es besteht ebenfalls aus einem Titel (Widget-Titel) und stellt je nach Widget-Typ die Daten unterschiedlich dar.
Um die Widget-Konfiguration anzeigen zu lassen sowie die Widget-Größe ändern zu können, gehen Sie mit der Maus über ein Widget. Es erscheinen die weiteren Symbole.
.png?width=688&height=361&name=Widget%20Structure%20(DE).png)
Wie füge ich neue Widgets hinzu und passe die Größe und die Position eines Widgets an?
Sie können über "+ Widget hinzufügen" neue Widgets zu Ihrem Dashboard hinzufügen. Darüber hinaus können Sie Widgets in der Größe ändern und die Position anpassen.
HINWEIS: Sie finden das kürzlich hinzugefügte Widget am unteren Rand Ihres Dashboards.
Übersicht aller Widget-Typen
Es gibt vier verschiedene Widget-Typen. Jeder Widget-Typ eignet sich für bestimmte Datendarstellung.
Aktivitätenliste
Die Aktivitätenliste eignet sich für die Darstellung aller Aktivitäten. Wie im Bereich "Aktivitäten" (in der Navigation) können hier die Daten gefiltert und sortiert werden.
Im Standard-Dashboard finden Sie das Widget "Meine nächsten Aktivitäten", in dem Sie all Ihre Aktivitäten nach Fälligkeit sortiert finden. Somit haben Sie einen schnellen Zugriff auf all Ihre Aktivitäten und verpassen nie wieder eine Aufgabe.

Wenn Sie die Widget-Konfiguration aufrufen, können Sie die Aktivitätenliste Ihren Bedürfnissen anpassen.

TIPP: Denken Sie an die Änderung des Titels, sodass Sie die Funktion des Widgets immer über den jeweiligen Titel erkennen.
Hochlaufdiagramm
Das Hochlaufdiagramm zeigt Ihnen alle abgeschlossenen Effekte im Monat des Abschlusses an. Dabei werden die Werte für das Geschäftsjahr kumuliert, sodass Sie immer einen Überblick über die bereits erreichten Effekte haben. Wenn Sie einen Zielwert einstellen, können Sie ebenfalls ablesen, wie viele Effekte Ihnen noch zum Erreichen des Ziels fehlen (Gap-to-Target).

Die Widget-Konfiguration für das Hochlaufdiagramm umfasst vier Bereiche / Tabs, (siehe Bild).
TIPP: Denken Sie an die Änderung des Titels, sodass Sie die Funktion des Widgets immer über den jeweiligen Titel erkennen
Der Bereich Filter ermöglicht es Ihnen bestimmte Daten herauszufiltern. Dabei können Sie auf alle Felder der Prozesse zugreifen. Durch eine gute Filterung können Sie schnell die Daten zu Ihrer Fragestellung heraussuchen und darstellen.
Mit der Prognose können Sie die Effekte einrechnen, die noch nicht abgeschlossen wurden. Die prozentualen Werte spiegeln die Wahrscheinlichkeit des Eintritts des gesamten Effekts im jeweiligen Härtegrad wieder und könne von Ihnen individuell eingestellt werden.

HINWEIS: Die Prognose ist ohne Gewähr. Die Standardwerte sind ein Vorschlag von Valuedesk und können von Ihnen individuell eingestellt werden.
Prozessliste
Die Prozessliste eignet sich zur tabellarischen Darstellung aller Prozesse.
Sie finden ein Widget des Typs "Prozessliste" auf dem Standard-Dashboard. Es hat den Titel "Meine Prozesse" und zeigt Ihnen all Ihre Prozesse sortiert nach Beginn der Wirksamkeit an. So haben Sie die dringlichsten Prozesse immer oben in der Liste stehen und können dem Überschreiten der Fälligkeit dieser Prozesse entgegenwirken.

Die Widget-Konfiguration besteht aus vier Bereichen. Unter "Allgemein" vergeben Sie den Widget-Titel.
TIPP: Denken Sie an die Änderung des Titels, sodass Sie die Funktion des Widgets immer über den jeweiligen Titel erkennen.
Im Bereich Spaltenkonfiguration können Sie die darzustellenden Spalten hinzufügen, die Position der Spalten anpassen und gegebenenfalls wieder aus der Ansicht entfernen. Eine erneute Anwahl der Spalten ist jederzeit über die linke Seite der Spaltenkonfiguration möglich.
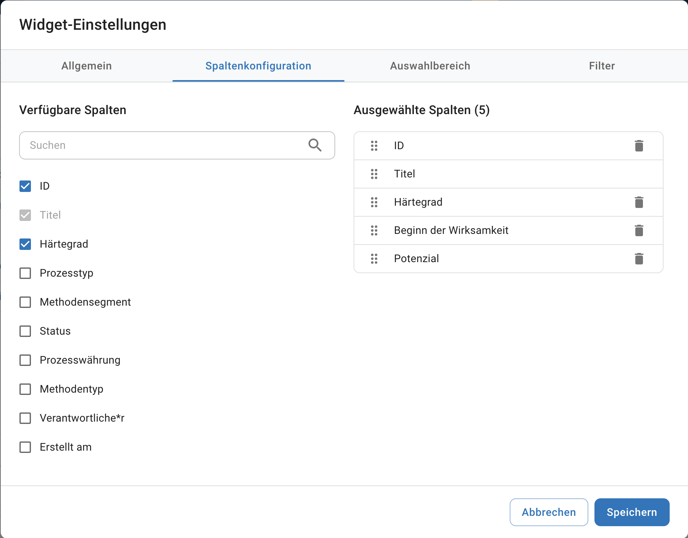
TIPP: Durch die Suche oberhalb der Auswahl auf der linken Seite können Sie die Spalten durch Tastatureingabe filtern. So gelangen Sie noch schneller zu Ihrem gewünschten Ergebnis.
Der Auswahlbereich ist ein Schnellfilter. Hier können Sie schnell nach Geschäftsjahr (Betrachtungszeitraum) oder Gesellschaft filtern. Je nach Software-Setup finden Sie weitere Auswahlmöglichkeiten.
TIPP: Wenn der Scope und Filter gleichzeitig für die gleiche Kategorie genutzt werden, hat der genutzte Filter die höhere Priorität. Daher den Scope für die grobe Einteilung nutzen und dann die Feinheiten filtern.
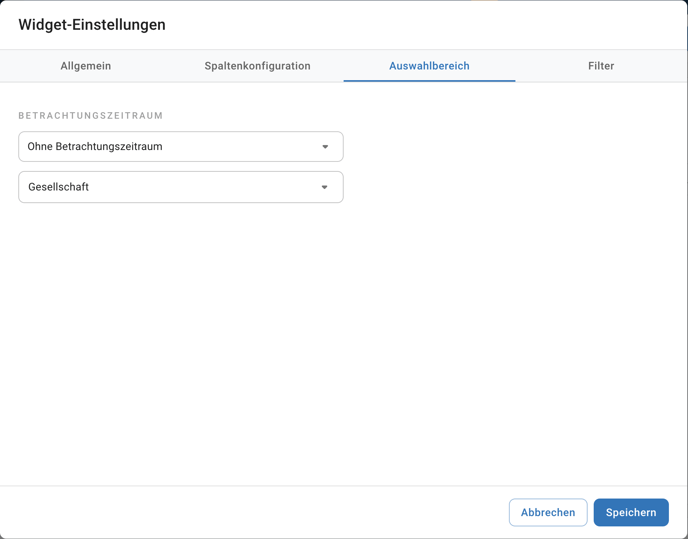
HINWEIS: Der Betrachtungszeitraum verrechnet die Effekte für den gewählten Zeitraum, sodass Sie die Werte für den Zeitraum und gegebenenfalls nicht des gesamten Prozesses erhalten. Dies geschieht, wenn der Wirksamkeitszeitraum ungleich dem Betrachtungszeitraum ist.
Prozessbalken-Diagramm
Das Prozessbalken-Diagramm ist eine grafische Darstellung der Prozesse und ergänzt sich mit der Prozessliste.

Die Widget-Konfiguration des Prozessbalken-Diagramms besteht aus sechs Bereichen. Die Bereiche Auswahlbereich und Filter werden weiter oben beschrieben.
Im Bereich "Allgemein" können Sie neben der Anpassung des Titels ebenfalls die Darstellung der Balken, sowie die Unterteilung der Balken konfigurieren. Die Auswahl unter "Balkentyp" beeinflusst, welche Daten auf der Y-/ X-Achse dargestellt werden. Außerdem kann die Sortierung der Balken und die Aggregation festgelegt werden.Mit der Einstellung "Gestapelt nach" können Sie die Daten um eine Dimension erweitern und gestapelt darstellen. Mithilfe von "Sortieren nach" sortieren Sie Ihre Auswahl.
Der minimale Achsenwert kann nicht größer als der kleinste Wert der Balken sein. Der maximale Achsenwert muss größer als der höchste Wert (z.B. der Zielwert) sein.
Unter "Ziele" können einzelne Ziel-Werte für die jeweiligen Unterkategorien des zuvor in "Balken" ausgewählte Feldes eingetragen werden. Ziele die nicht in die ausgewählte Kategorie von "Balken" fallen, werden nicht angezeigt.
In dem Bereich Referenzwerte können Sie, mit dem Speicherkarten-Symbolden, aktuellen Stand als Referenz festhalten um später mit dieser Referenz vergleichen zu können.
TIPP: Die Auswahl ist unter "Y-Achse" und "Gestapelt nach" nur einmalig möglich. Ist die Auswahl bereits im anderen Datenfeld angewählt, können Sie die Auswahl nicht erneut treffen. Für die Übernahme im Auswahlfeld klicken Sie auf die beiden Pfeile und tauschen die Auswahl der beiden Datenfelder.
Die "Aggregation" kann sich auf die Summe des Potenzials oder auf die Anzahl der Prozesse beziehen.

Name: Name des Widgets
Balkentyp: Horizontale/ Vertikale Balken
Balken: Was sollen die Balken darstellen <-> Gestapelt nach: Sollen die einzelnen Balken nach einer weiteren Kategorie gestapelt werden?
Sortieren nach: Wie sollen die Ausgewählten Balken sortiert werden?
Aggregation: Summe oder Anzahl der Prozesse.
Benutzerdefinierter minimaler/ maximaler Achsenwert: Die untere bzw. obere Schranke für das Diagramm (Der minimale Achsenwert kann nicht größer als der kleinste Wert der Balken sein/ Der maximale Achsenwert muss größer als der höchste Wert (z.B. der Zielwert) sein.)
